Beginners Guide
The Beginners Guide is a set of tutorials meant for people entirely unfamiliar with Space Station 13 as a game. This guide will cover the most basic concepts of the game to get you started using the BYOND engine and the game's interface. It's recommended to keep this guide open in another window as you learn.
A wise man once said, "If you can figure out the interface, you can figure out anything."
What even is Shiptest?
Shiptest is a variant of Space Station 13, a multiplayer roleplaying sandbox developed using the BYOND engine. As opposed to typical Space Station 13 which takes place on an immobile station, players of Shiptest take the role of astronauts on various space ships, all flying through space. There are many different jobs and roles available, and each player chooses and plays a role on the ship.
Rules
Yes, there are rules here, to ensure a positive experience for new players such as you. Please take a moment and read them (they aren't that long).
Joining the Server
To join the server, there are a couple steps involved...
- Download the BYOND client from here. You'll need it to start playing
- Register for a BYOND account here.
- Open BYOND, log in with your account, click the cogwheel on the top right and choose "Open Location"
- Add this server to your bookmarks, or just join manually with copy & paste: byond://join.shiptest.net:41372
When you first join the server, the menu might not appear or you will not be able to click anything for a few seconds up to a minute or two due to BYOND downloading resources. You will know when it's completed by seeing the menu and the background splash image.
Other than that, you should be in! Before you can start playing though, you need to create a character first.
Create your Character
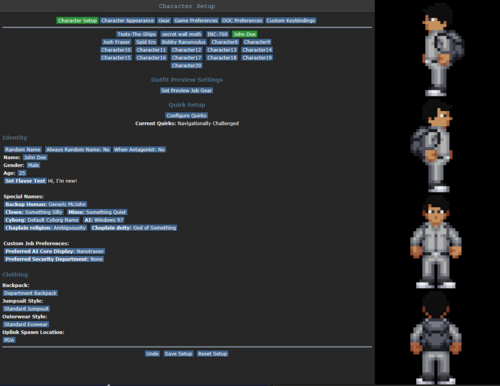
Character Setup
Here's where you'll set up your character's characteristics, name, and other miscellaneous attributes, such as their handicaps or abilities.
- Make sure the character you create is at least somewhat reasonable as per the IC rules dictated on the rules page. Shiptest is built to allow wide range in what can and can't be done with characters, but there are still some limits of reasonability that should be followed.
- You can write a flavor text of varying length that people can read when they examine you, if your face is visible. This can also be used for OOC notes, like anything you'd want other players to know about you as a player that might have some impact in-round.
- Duffel bags can carry a lot more than any of the other backpack options, but slow your movement down somewhat. All of the other backpack options are functionally identical to each other.
Occupation Preferences
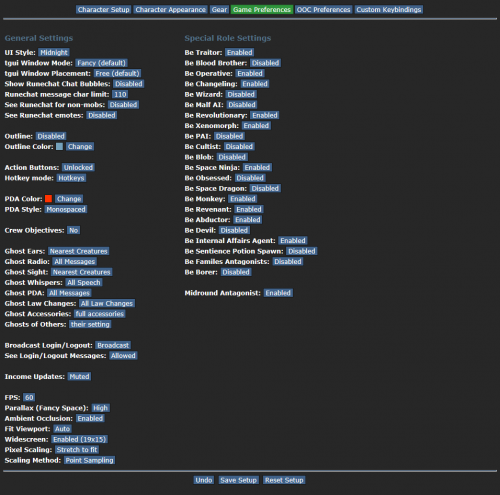
This does fuck all on Shiptest, aside from letting you select job titles, sorry! The jobs still exist, but currently you pick them when you join into the game, making the weighted preferences useless.
Character Appearance
This menu lets you set the appearance, species, and underclothing of your character. The various species have varying levels of gameplay differences to them, and some basic lore, most of which should be noted in the menu you select your species from. Eventually they'll have their own wiki pages that go into more detail, but don't feel worried about winging it. Species namegen shouldn't be followed too rigidly, either, as long as what you pick is reasonable.
Preferences
In this menu you'll find various settings that you can change later on in game, such as whether or not listen to admin-triggered MIDIs or hear the lobby music. You can enable "Runechat" by changing the chat on map for mobs/objects settings. This will display certain messages over mobs and objects instead of just in the chat window on the right.
On the right are the special role settings. Most of these don't currently do anything on Shiptest and can be more or less safely ignored. You might want to enable Xenomorph, pAI, and Sentience Potion Spawn, since these options only dictate if you are given an in-game offer to play these roles when they are available, and you can still hit "no" on that when it does show up.
Remember to click the Save Setup button to save your settings.
Everything else is currently not important and can be changed later when you are more comfortable with the game.
Help It's Asking Me Which Ship And Job To Join Onto Now
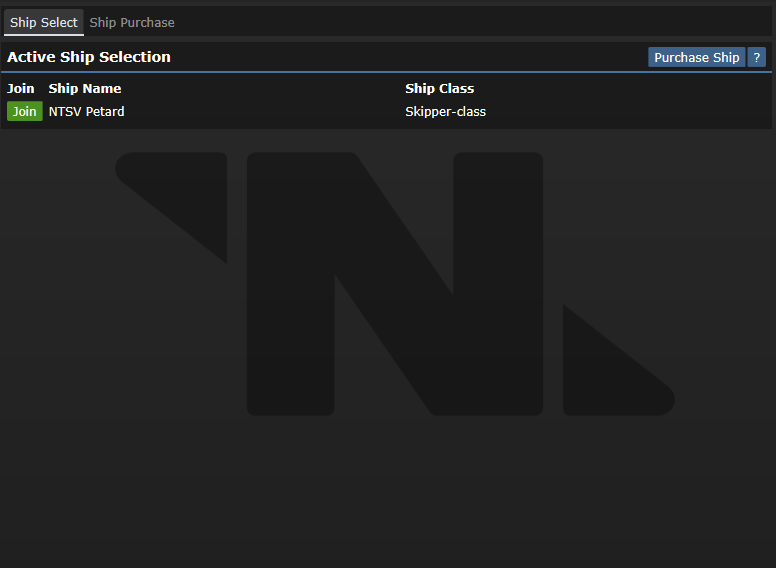
Once you're done creating your character you can just hit "Join Game", upon which you will be prompted to select a ship to join (or the option to buy your own ship with the purely OOC currency "cointests"), and then a job to play on that ship. Don't stress out too much about the choice, here- the ship you choose to join will be mostly arbitrary, so just join the one with the funniest name.
The job you pick mostly affects what gear you spawn with and what loose role you'll be expected to take on the ship. Crews on Shiptests are generally small enough that everyone will end up doing a little bit of anything, and what jobs are available differ based on the class of ship chosen. If you're confused, it's probably best to just pick Assistant.
I Have Now Joined The Game And Have No Idea How To Play
It's probably easier to know how to ask for help than it is to know everything about this game.
- Local OOC is an out-of-character communication channel that only shows to those in view range of you. It shows the name of your character, rather than your BYOND name, and is useful for things that would break character if you said them ICly, but that you don't want broadcast to literally everybody on the server. Most likely you're going to use this for asking people how to do things if there's no way to convey without saying "you need to click this/press this button/this is bugged right now and doesn't actually work", or asking things that your character theoretically would know how to do that you do not know how to make them do. By default, LOOC is bound to L in hotkey mode, and works like
looc wagooguswhen typed into the bottom verb bar manually, "wagoogus" being placeholder for anything you'd be actually saying. - You can ask in regular global OOC if the question you're asking wouldn't give too much information about in-round occurences, but it's not highly recommended. OOC is bound to O by default and looks like
ooc wagoogusin the verb bar. - Mentorhelps are specifically designed for asking for in-game help. Sending one sends the message to every player who's online and has been appointed to the role of mentor, meaning that somebody at some point believed them when they said that they knew enough about the game to help new players. Don't worry too hard about revealing round information in this- mentors might be in-game when they see the message, but are theoretically trusted to not do anything with the knowledge. Mentorhelps can be sent by clicking "mentorhelp" in the mentor tab or
Mentorhelp wagoogusin the verb bar.
Now get out there and test some fucking ships.
The Game
Right-side Interface
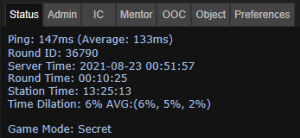
When you join in, you should take a look at the right side of the game window. You'll see some tabs labelled Status, Admin, IC, Mentor, OOC, Object, and Preferences. The most important tabs is the Status tab. If you're using internals (an air tank and mask), the Status tab tells you the remaining air pressure left inside the tank you are breathing from - quite useful for avoiding death by suffocation.
The top right of the screen contains the action tabs mentioned previously, and the bottom right is the text log. This is where you can see everything what people are saying, what's happening around you, and chat such as OOC or adminhelps. The bar along the bottom of the screen is the input bar, but since you should be on Hotkey mode (the Tab key) you won't need to use it too much.
Left-side Interface
It's a well known fact that the biggest plebe gate to entry in Space Station 13 is the controls. The UI is, at a glance, complex, and the controls are unintuitive. Thankfully, once it clicks, you'll never have an issue with it again. Your brain will hurt the first few times you try to play this game, all of ours did - after two or three rounds of practice, you should be able to concentrate and play the game.
Hands
![]() One of the most important controls in the game. You have the ability to hold an item in each hand (unless an item takes up both hands). The square around one of the hands is the selected hand. If you have an empty selected hand, and click on an object, you'll pick it up/open it/use it. If an object is in your selected hand and you click on something, you'll use it on the item you're holding. (The way this works means that if you'd like to unequip your backpack, you need to click and drag the bag into your hand - if it was removed by clicking on it, you'd never be able to open the bag.)
One of the most important controls in the game. You have the ability to hold an item in each hand (unless an item takes up both hands). The square around one of the hands is the selected hand. If you have an empty selected hand, and click on an object, you'll pick it up/open it/use it. If an object is in your selected hand and you click on something, you'll use it on the item you're holding. (The way this works means that if you'd like to unequip your backpack, you need to click and drag the bag into your hand - if it was removed by clicking on it, you'd never be able to open the bag.)
If this seems confusing, this will be explained in further detail later in the guide.
Inventory
These icons manage your inventory.
The backpack ![]() icon can be toggled to show your worn equipment in an expanding pop-up menu.
icon can be toggled to show your worn equipment in an expanding pop-up menu.
The belt ![]() , backpack
, backpack ![]() , and pocket
, and pocket ![]() icons are all storage locations.
icons are all storage locations.
The ID ![]() slot can hold your ID or your PDA (which can hold your ID inside).
slot can hold your ID or your PDA (which can hold your ID inside).
Interaction
These buttons directly affect how you interact with objects.
The drop ![]() and throw
and throw ![]() icons do exactly what they say. Dropping is self explanatory, but the throw button is a toggle - if it's on and you click somewhere, you'll throw the item in your hand at where you clicked and throwing will be automatically disabled until you reactivate it. (You can also press R to enable throwing and Q to drop your held item.)
icons do exactly what they say. Dropping is self explanatory, but the throw button is a toggle - if it's on and you click somewhere, you'll throw the item in your hand at where you clicked and throwing will be automatically disabled until you reactivate it. (You can also press R to enable throwing and Q to drop your held item.)
The pull ![]() icon only appears when dragging something, and can be pressed to stop dragging an object. Hotkey: "del".
icon only appears when dragging something, and can be pressed to stop dragging an object. Hotkey: "del".
The internals ![]() icon can be clicked to enable/disable your internals (oxygen tank and breath mask).
icon can be clicked to enable/disable your internals (oxygen tank and breath mask).
The resist ![]() icon can be pressed to break out of grabs, restraints, and if you're on fire, is the "stop drop and roll" button. Hotkey: "B".
icon can be pressed to break out of grabs, restraints, and if you're on fire, is the "stop drop and roll" button. Hotkey: "B".
The run/walk toggle ![]() icon can be pressed to switch between running and walking. Running is faster, but walking has benefits, such as being able to walk over wet floors without slipping - useful for when the janitor doesn't put wet floor signs down. Hotkey: Hold "alt" to walk.
icon can be pressed to switch between running and walking. Running is faster, but walking has benefits, such as being able to walk over wet floors without slipping - useful for when the janitor doesn't put wet floor signs down. Hotkey: Hold "alt" to walk.
The body selector ![]() icon is used to choose which body part you want to target. This is used for both targeting specific sections to heal, or targeting specific sections when attacking someone. Click a limb to target it. (You can target individual arms, legs, the head, the upper torso, the groin, the eyes, or the mouth.) Hotkeys: "numpad keys".
icon is used to choose which body part you want to target. This is used for both targeting specific sections to heal, or targeting specific sections when attacking someone. Click a limb to target it. (You can target individual arms, legs, the head, the upper torso, the groin, the eyes, or the mouth.) Hotkeys: "numpad keys".
Last but not least is the intent selector ![]() - this will be explained in detail later. It has four modes: Help, Disarm, Grab, and Harm, in clockwise order. Hotkeys: "1-4".
- this will be explained in detail later. It has four modes: Help, Disarm, Grab, and Harm, in clockwise order. Hotkeys: "1-4".
Other
The health ![]() icon and
icon and ![]() doll change depending on how injured you are.
doll change depending on how injured you are.
The crafting menu ![]() icon opens the crafting menu.
icon opens the crafting menu.
The speech bubble ![]() icon opens the languages menu. You won't need to use this for the tutorial.
icon opens the languages menu. You won't need to use this for the tutorial.
The create area ![]() icon is used to create an "area", which is a more advanced topic. You won't need to worry about it for this tutorial.
icon is used to create an "area", which is a more advanced topic. You won't need to worry about it for this tutorial.
Alerts
These will only appear on the HUD if something is wrong.
![]() Oxygen warning - The air you're breathing doesn't have enough oxygen.
Oxygen warning - The air you're breathing doesn't have enough oxygen.
![]() Pressure warning - Pressure levels are too high (red) or too low (black). Low and high pressures can kill you.
Pressure warning - Pressure levels are too high (red) or too low (black). Low and high pressures can kill you.
![]() Toxin warning - You are breathing in toxic gases.
Toxin warning - You are breathing in toxic gases.
![]() Fire warning - You are on fire. Clicking this will also cause you to stop drop and roll to attempt to put this out, and may take a few tries.
Fire warning - You are on fire. Clicking this will also cause you to stop drop and roll to attempt to put this out, and may take a few tries.
![]() Freeze warning - The air is cold enough to freeze you.
Freeze warning - The air is cold enough to freeze you.
![]() Temperature warning - You're too cold or too hot.
Temperature warning - You're too cold or too hot.
![]() Hunger warning - You're starting to get hungry. You can't actually die from hunger, but the longer you go without food, the slower you will be able to move. You can also eat too much and become a bloated lardass. You can remove fat via moving around or just not eating.
Hunger warning - You're starting to get hungry. You can't actually die from hunger, but the longer you go without food, the slower you will be able to move. You can also eat too much and become a bloated lardass. You can remove fat via moving around or just not eating.